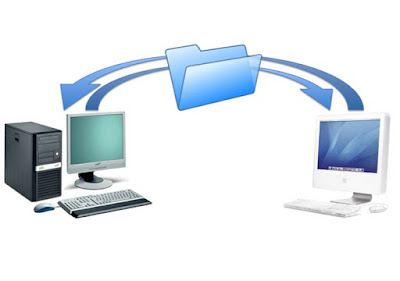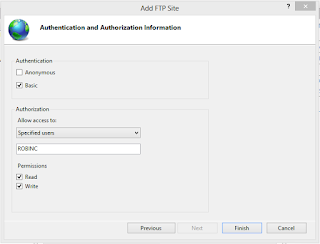HOW TO DISPLAY THE ANDROID PHONE SCREEN IN PC/LAPTOP USING INTERNET
- Go To Pc/Laptop DOWNLOAD The Team Viewer
- Just Install In Pc
- Go To Android Mobile Phone
- DOWNLOAD The Team Viewer Quick Support From Here OR
- Go To Play Store In Android Phone
- Download From Their
- After Installed Just Open It
- Copy The Your Id From Android Phone
- And Paste In Partner ID In Pc/Laptop
- Just Click-->Connect To Partner
- Just Click-->Allow
- Your Mobile Phones Is Appear In Pc/Laptop Screen
IMPORTANT:
- Don't Forgot To Connect In Internet(Pc/Laptop And Mobile Phones)
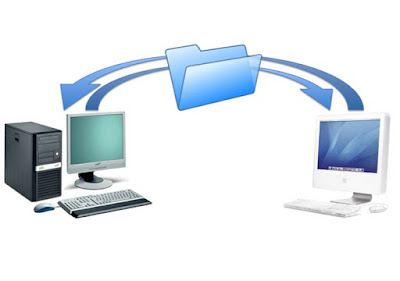
HOW TO STEPUP FTP SERVER IN WINDOWS 8
- Create A New Folder In Desktop And Copy The Data In It
- For Example: Nothing is impossible
- Display Like It
- Go To Control Panel And View As Large Icon
- Display Like It
- Go To Programs And Features
- Display Like It
- Click-->Turn Windows Features ON/OFF
- Display Like It
- Tick The Box Following Screenshot
- Go To Control Panel And Click The Administrative Tools
- Display Like It
- Click The Internet Information Service(IIS) Manager
- Display Like It
- Click-->NO
- Right Click The Sites And Select Add FTP site
- Display Like It
- Enter The Site Information
- Enter The Binding And SSL Settings
- Enter The Authentication And Authorization Information
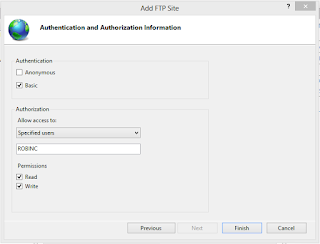
- Go To Control Panel And Click-->Windows Firewall
- Click-->Turn Windows Firewall ON/OFF
- And Turn OFF The Public And Private Network Settings
- Display Like It
- Click-->Allow An App Or Feature Through Windows Firewall
- Display Like It
- Select FTP Server In Private And Public
- And Click OK
- Go To Google Chrome
- Enter ftp://Your IPv4 Address Or LAN IP Address
- Enter Your PC Username And Password
- Display Like It
- Next How To Access The File Using WAN IP address
HOW TO STEPUP AND ACCESS THE VPN IN WINDOWS 8
- Go To Control Panel-->Change Adapter Settings
- Page Appear Like This
- Click The ALT Button In Keyboard
- Now You Can See The File Option
- Go File-->New Incoming Connection
- Select The Account And Click Next
- And Tick The Through The Internet
- Select Internet Protocol Version 4(TCP/IPv4)
- And Click-->Allow Access
- You Have Created A New Coming Connection
- And Your Computer Name Is ROBIN
- Display Like This
- Press START+R In Keyboard
- Type cmd In It
- Run Dialog Box Appear Like It
- Click OK And Type ipconfig In Command Prompt And Enter
- Appear Like It
- Go To Google Chrome
- Type Your Default Gateway Address And Enter
- Display Like It
- Enter Your Username And Password And LOGIN
- In My Modem Go To Advanced Stepup
- Click-->NAT-->Virtual Server
- For Example:In Some Modem Their Is A Port Forwarding Option
- Display Like It
- Enter Application,Protocol,Start Port Number.End Port Number,Local IP Address
- Application As PPTP
- Protocol As TCP And UDP
- Start Port Number 1723 Same As End Port Number
- Local IP Address Is Your IPv4 Address
- Display Like It
- Go To Client Computer
- Go To Control Panel-->Network And Sharing Center
- Display Like It
- Click-->Stepup A New Connection Or Network
- Click-->Connect To A Workplace
- Enter Your IP Address As IPv4 Address And Click Create
- Display Like It
- Connect The VPN Connection
- Click--Connect
- Enter Your Computer Username And Password
- Display Like It
- Click OK You Get CONNECTED
- How TO Access The File Watch The Video
CLICK HERE TO WATCH THE TUTORIAL
HOW TO TURN ON/OFF THE AUTO PLAY VIDEOS IN FACEBOOK ON PC OR ANDROID MOBILE PHONES
- Go To Facebook.com
- Enter Your Username And Password To Login
- Go To The Settings Appear Like It
- In Menu Option Click Videos
- In Video Setting --> Auto Play Videos
- Just OFF It
- On Mobile Watch The Tutorial CLICK HERE
THIS WEB PAGE IS NOT AVAILABLE - CAN PLAY GAME AT LOADING TIME
- The Web Page Appear Like This
- Just Click SPACE BAR BUTTON In Keyboard
- And Start Playing The Game